Наверное все сталкивались с проблемой, когда вы хотите удалить папку, а она не удаляется. Для решения этой проблемы я собрал все актуальные способы, как удалить папку, если она не удаляется. В этом кейсе я собрал восемь рабочих способов как удалить папку если она не удаляется. Используя один вариант за другим, поверьте, у вас обязательно получиться удалить проблемную папку.
1. Перезагрузите компьютер
Если по каким-то причинам вы вдруг не смогли удалить желаемую папку и у вас нет времени выяснять причину из-за которой вы не можете этого сделать, то нужно попробовать просто перезагрузите компьютер. В большинстве случаев это вариант сможет решить проблему с удалением.
2. Измените имя проблемной папки
Иногда помогает и вот этот способ, попробуйте изменить текущее имя удаляемой папки на любое другое. После этого попробуйте удалить папку повторно, уже с новым именем. Иногда этот способ помогает справиться с проблемой удаления быстрее способа перезагрузки компьютера и папка как обычно перемещается в корзину.
3. Проверьте права на удаление
Отсутствие возможности удалить проблемную папку, банально может быть из-за ограничений прав доступа. Попробуйте ввести данные от учётки администратора, либо сменить пользователя с правами администратора и выполнить вход под его учетной записью. В случае если ваша учетная запись уже с админ правами, то вам нужно будет создать нового ещё одного пользователя с аналогичными правами, зайти под новой учёткой, найти проблемную папку и удалить её.
4. Используйте файловый менеджер
Если при помощи штатного проводника избавиться от проблемной папки вам не удается, то попробуйте это сделать при помощи стороннего менеджера файлов. Например, используя эти приложения Total Commander для ОС Windows или Commander One для macOS.
5. Используйте архиватор
Если ОС при удалении сообщает, что не удается найти объект который вы хотите удалить, то воспользуйтесь архиватором WinRAR или 7Zip. Для этого заархивируйте проблемную папку с опцией автоудаление файлов после сжатия, после этой процедуры удалите только что созданный архив.
6. Проверьте компьютер на вирусы
Просканируйте свой компьютер на вирусы, глубокую проверку компьютера делать вовсе не нужно. Всё возможное вредоносное по или вирусы могут просто напросто блокировать удаление зараженной папки. После проверки компьютера при помощи антивируса, попробуйте удалить неудаляемую папку повторно.
7. Заблокированные файлы внутри папки
Проверьте, нет ли внутри проблемной папки заблокированных файлов. Очень часто, удалить папку бывает нельзя по причине того, что внутри нее есть файлы, которые используются другими приложениями. Выявить эту взаимосвязь легко, нужно попробовать удалить один или несколько файлов, которые находятся внутри папки. Если удалить их не получится, то нужно разблокировать эти файлы при помощи штатных или сторонних утилит, затем уже удалить и ту проблемную папку.
8. Удалите папку в безопасном режиме
Если применяя все выше перечисленные способы удалить проблемную папку вам так и не удалось, то тогда необходимо загрузить ваш компьютер в безопасном режиме, далее нужно будет найти проблемную папку и в очередной раз попробовать ликвидировать её.
Как включить безопасный режим
На компьютере с ОС Windows необходимо воспользоваться конфигуратором системы, для этого необходимо использовать комбинацию клавиш W + R, а далее ввести вот эту команду msconfig и нажать клавишу Enter, далее переходим на вкладку «загрузка» (boot), активируем вариант «безопасный режим» (safeboot), кликаем «ок» и перезагружаем ПК. Что бы отключить выбранный режим, нужно опять вызвать конфигуратор и деактивировать ранее выбранный режим загрузки, после этого опять перезагрузить компьютер.
На компьютере с macOS нажмите и удерживайте кнопку «shift» при вкл. или перезагрузке ПК до момента когда нужно ввести данные пользователя (логин и пароль). Для выхода из текущего режима, просто перегрузите ваш Mac. И еще один способ, но уже при помощи командной строки. Для этого в Терминале, необходимо ввести вот эту команду: sudo nvram boot-args="-x" далее Enter и перезагружаем наш ПК. Что бы отключить загрузку безопасного режима, необходимо ещё раз запустить утилиту Термин и ввести вот эту команду: sudo nvram boot-args="" нажимаем Enter и перезагружаемся.
Обращаю ваше внимание и напоминаю, что в безопасном режиме ОС загружает стандартный набор служб, драйверов, настроек и утилит. Если в этом режиме ваш компьютер работает без сбоев, а в обычном, пользовательском что-то не так, то скорее всего у вашего ПК проблемы на программноном уровне и первое что нужно сделать, это восстановить систему из ранее сохраненных точек восстановления.
Надеюсь, что вам помогли или еще помогут все вышеуказанные способы, которыми я тоже кстати пользуюсь, если у меня возникают проблемы с удалением ненужной папки или файла. Желаю всем удачи и приятной работы за своим любимым компьютером или ноутбуком.


















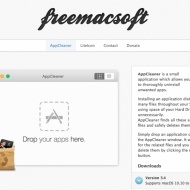



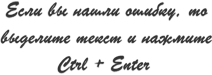


Даже и не знала, что есть столько разных вариантов удалить папку, которая не удаляется. Однозначно возьму себе на заметку, так как изредка такие ситуации появляются.
Несколько раз папка оставалась и я никак не мог её удалить. Попробую методы из статьи, надеюсь, что у меня все же получится избавиться от неё.
У меня на компьютере уже давно присутствует папка, которую я никак не могу удалить и я не думала, что это может быть вирус. Теперь буду знать. Спасибо!
Не могу сказать, что часто возникают подобные ситуации, но все же они имеют место. Интересный метод связанный с архивацией, мне кажется он должен быть одним из самых действенных и даст возможность удалить папку. Правда если там действительно не будет заблокированных файлов.